From the Administration Panel, select Edit Catalog.
See also: Import Products
Before adding the first product to the catalog, set the Thumbnail Image Size in Layout so that resizing will be consistent for all products and their thumbnail images.
1. Select the category that the product will be added to. If one does not exist, you must first add a new category.

2. Click on the New Product button at the top of the page.
3. Enter the Name, Price, and Description.
Note: HTML may be used in the Description box to include larger images, links to product detail pages, etc.
Note: There may be additional settings in the add or edit product page depending on how the shopping cart is configured. For example, when the Shopping Mall is being used there will be a setting to assign ownership of the product to administrator or a member there may be a setting for Vendor and product cost. Not all of the possible settings are shown here.
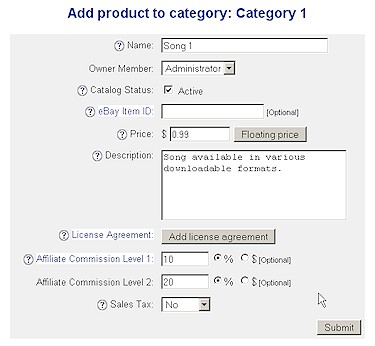
Product Options
| • | Catalog Status - Choose whether you want the product to be displayed in the catalog or not. |
Note: In the Edit Catalog menu, you may also click the Active/Inactive icons to change the catalog status. ![]() or
or ![]()
| • | eBay Item Number (optional) - Integrate an eBay store with the AShop shopping cart. |
| • | License Agreement (optional) - If the product requires a license agreement, click the License Agreement button and enter the license agreement text. |
| • | Affiliate Commission Level 1 - Set per product as a percentage of the product price or as a fixed currency amount. |
| • | Affiliate Commission Level 2 - Set per product as a percentage of the product price or as a fixed currency amount. |
Note: The affiliate commission you set for each product overrides the default affiliate commission set in the Affiliate Program menu.
| • | Sales Tax - Select Yes if sales tax is to be added for this product. If the product is of a type with a special sales tax percentage in your country you can define this as a second level on the Sales Tax configuration page and set the product's Sales Tax setting to "Level 2". The taxable state, amount of tax, selection to tax shipping or not, and order handling fees are set within Administration Panel/Configuration/Shipping and Taxes. |
Note: The Shipping information form will not appear during checkout if only downloadable products or products that do not have shipping set are in the cart, unless the Taxable option is set for the products. To avoid the shipping form during checkout, uncheck Taxable.
Third Party Software Integration
AShop will optionally integrate with several popular PHP applications such as mailing list, bulletin board, and password management programs. If the third party application is installed within the same server account and the path is set within the admin/config.inc.php, a drop-down selection box will appear on the add product or edit product pages. Select the group that this product is to be associated with. See Installation of AShop - Third Party Software Integration.
4. Click "Submit" to save the product information and go on to manage product files.
| • | Product Images - Before uploading product images, the Thumbnail image size and Link to large original image options should first be set in Layout. To add a product image, navigate to a gif or jpg image or select from files that have been uploaded to the prodimg folder via FTP. Several images may be added for each product from the Edit Files page. The top one will be used as the main thumbnail and the other images will be shown in a picture gallery. Images may also be included in the product description by inserting HTML with links to the images. |
| • | Preview/Demo File - Click the Browse button to navigate to and upload a preview or demo of the downloadable product. A link to the preview file will appear under the product description in the pages that are dynamically generated by catalogue.php. The default link text "Download Preview/Demo" may be edited in the catalogue.inc.php file for each language. If the preview file is an mp3 it will be shown as a Play button that will start streaming playback of the file. If the file is an xspf playlist it will be shown in a similar way but will allow the customer to listen to multiple tracks. |
| • | Product Files (for Downloadable Products) - Browse to the product file. Note: Some hosting services limit http file uploads to less than 2 MB. If this is the case and the product file is larger than 2 MB, you may alternatively upload the file via FTP to the "product" folder and then select it from the drop-down box. Another option is to use the same product file(s) that another product is already using by entering the product ID number of the orignal product. |
| • | Upload Key Codes - Upload your key code list for downloadable products. |

Note: If you are uploading product files: Depending on the size of the image, preview, product files and the type of Internet connection, the upload process may take a few minutes or more. Some browsers will display a progress meter in the status bar at the bottom of the browser.
5. Click the Update/Delete button to upload the files you have selected.

6. Click the Finish button and proceed to the Shipping Calculation Method page.
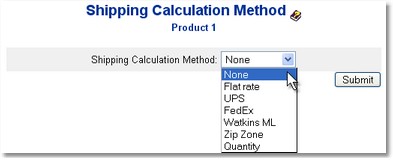
7. Choose the Shipping Calculation Method you desire and click Submit.